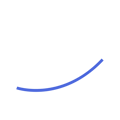Follow this guide to connect Aptivio with HubSpot and optimize your CRM performance with enhanced insights and automated workflows.
Step 1: Access CRM Integration Settings
- Click on the Settings icon.
- Navigate to the CRM Integration section.
- Click on the HubSpot logo and select Setup Connection.

Step 2: Connect to HubSpot
-
Choose HubSpot and proceed with the setup.
-
You will be redirected to HubSpot, where you will need to authenticate the connection.
Note: Ensure you have an Admin Role in HubSpot before connecting with Aptivio.

Step 3: Configure Data Pull Options
Once connected, you can enable the following pull options to streamline your workflow:
-
PULL CRM Deal Stages
Why? Receive timely insights aligned with the right buying stages, enhancing your ability to engage customers and close deals faster. This will also help validate Aptivio’s targeting and enrich your deal data. -
PULL Engagement Activities (e.g., email sent, opened, clicked, meetings)
Why? Prioritize the right opportunities by gaining insights into key engagement activities, enabling more efficient actions. -
PULL Existing and Past Customers
Why? Integrating your CRM with Aptivio allows you to tap into your past customers and contacts. This enhances your outreach and strengthens business relationships, leading to a healthier pipeline and reduced churn by tracking job changes of key buyers.
Step 4: Review and Pull CRM Data
Once your CRM deal stages are pulled in:
- Review the mapping of each stage.
- Click Pull All at the bottom to import the data.

Step 5: Configure Push Options
-
Navigate to the PUSH Config section next to PULL Config.
-
Enable the following settings:
- Export Direct Opportunities & Audiences as Leads/Contacts
This will push audience data to the Campaign Tab in HubSpot. - Enable Auto Save
Automatically push net new audiences created in Aptivio to HubSpot. - Enable Daily Sync
Automatically sync all audiences with HubSpot daily, ensuring new buyers and opportunities meeting audience criteria are updated.
Important: Allow Aptivio to create custom fields. This is essential for populating additional data regarding your audiences. For example, when an audience is linked to a sequence, Aptivio will push the sequence steps and the corresponding script generated by the VSDR.

- Export Direct Opportunities & Audiences as Leads/Contacts
Step 6: Manually Export Buyers to HubSpot
Once the connection is established, you can manually export buyers from the Opportunities Tab to HubSpot as needed.

Step 7: Create and Push Audiences to HubSpot Campaigns
-
Create an audience from the Audience Tab.
-
Push the audience to HubSpot campaigns.
Note: Enabling Auto Save will automatically push every net new audience directly to your CRM.

Step 8: Monitor Integration Jobs
To track the performance and activity of your HubSpot integration:
- Go to CRM Integrations in the settings page.
- Click on Job Stats to monitor both current and historical data regarding your integration activities.

Following these steps will help you maximize the value of your HubSpot integration with Aptivio, allowing you to drive better engagement and improved business outcomes.