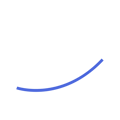In this article you will learn how to sign in to Aptivio, download the Aptivio Assistant and upload your Network.
How do I access Aptivio?
Go to https://app.aptiv.io/ and sign in with your Linkedin. Once you do your team logo will show up, and clicking on it will direct you to the main Aptivio Interface.
How do I Onboard to Aptivio?
From your home screen you will be able to follow the "Onboarding Checklist" to get setup. This checklist can also be access at any time by clicking on your profile picture in the bottom left of the screen.

We've detailed each step of this process below.
How do I download the Aptivio Assistant and Upload my Network?
To download the Aptivio Assistant, you need to go to the LinkedIn icon on the menu and follow the quick guide that appears after clicking on the blue box that says “Next”:
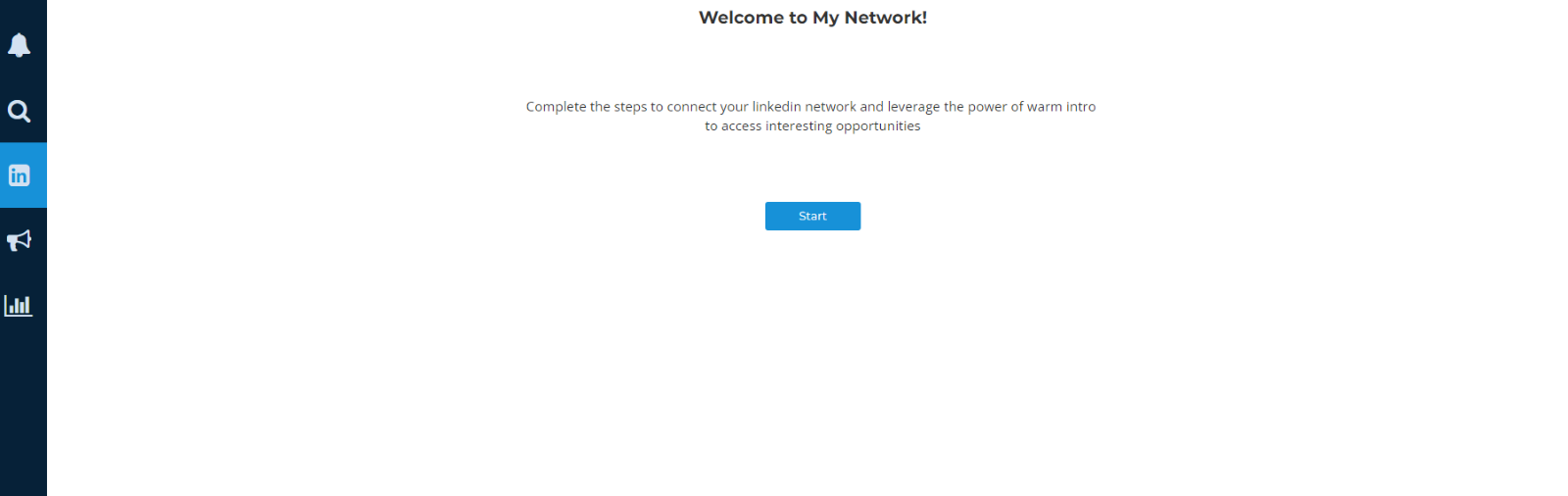
Now, click on the blue link that says “Please install the Aptivio Assistant” and you will be forwarded to the Chrome Web Store.
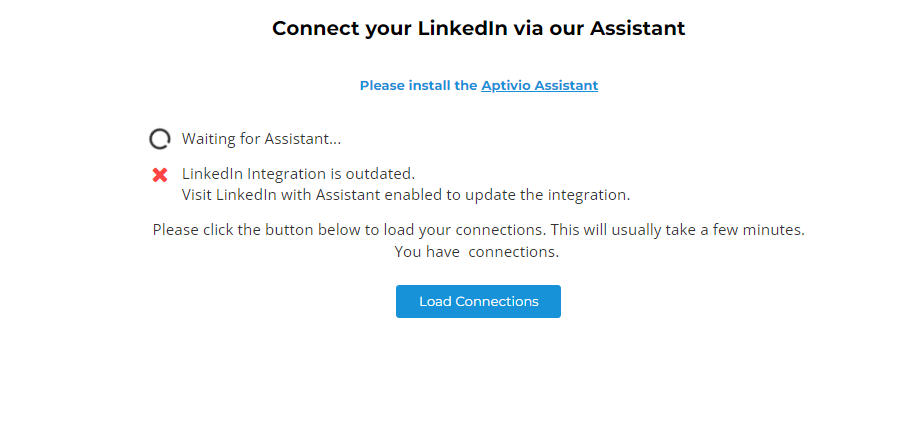
Once you do, a pop-up window will appear and guide you to “Explore Linkedin”. In LinkedIn visit someone’s profile and click on the puzzle icon to see your extensions. You will be directed to log in to Aptivio.
This is a one-time set-up!
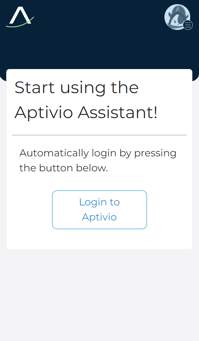
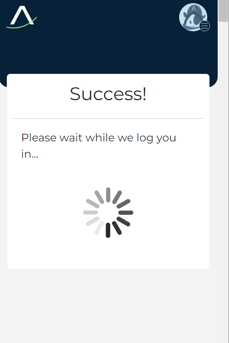
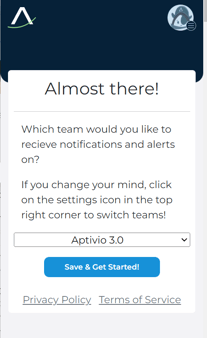
The Aptivio Assistant (google chrome extension) will follow you everywhere you go to:
- Get insights when visiting a company or a profile page on LinkedIn
- Get contact info on a profile in Salesforce, HubSpot and LinkedIn
- Add interesting buyer profiles to Opportunities
- Now, when you are visiting someone’s profile on LinkedIn or your CRM you can get their contact resolution, but also see which opportunity they are connected to and discover it in Aptivio.
How do I connect to my Email and Linkedin to launch Campaigns?
Click on Connect to LinkedIn and Email to Aptivio Campaigns
.png?width=332&height=322&name=ScreenShot%20Tool%20-20241127144107%20(2).png)
You are now redirected to the settings page:
.png?width=688&height=476&name=ScreenShot%20Tool%20-20241127144700%20(1).png)
1. First connect your email using gmail or outlook by clicking on "connect now", you should see a pop up appearing. Connect to your MailBox. Aptivio might take a few minutes to get you fully connected
2. Add your Email Signature. This signature will be used once we are sending emails to prospects with your mailbox.
3. Last Step is to connect to Linkedin: Scroll down and you should see your LinkedIn Connection Settings.

If you see that you are not connected please follow these steps:
1. Make sure to Download the Chrome Extension
2. Navigate to LinkedIn and Login to the Aptivio Chrome Extension in LinkedIn
-> Aptivio is now going to use your Linkedin Cookie Session to leverage your Linkedin Account - Updating the Valid Cookie might take some time. Please wait a few minutes before contacting support. Once Updated -> you should see this:

3.Once this is done you can add your Linkedin Signature at the bottom of the page.
How do I upload My Network?
Once you have downloaded and logged-in the Aptivio Assistant, please go back to the Aptivio interface and “Load Connections” by clicking on the blue box. This will take a while, so just let it run, while you enjoy your coffee.
🎯You can utilize My Network to request warm intros when someone in your Network or your Team’s Network can help you get connected to interested buyers. Buyer Intent is not enough anymore as there is simply too much noise out there, so you need to leverage the power of Network Sales to get to the fastest path of connecting with interesting buyers.
🎯You can see the number of opps each person in your strategic Network can help you with and you click on them to review which you want to send to them via email.
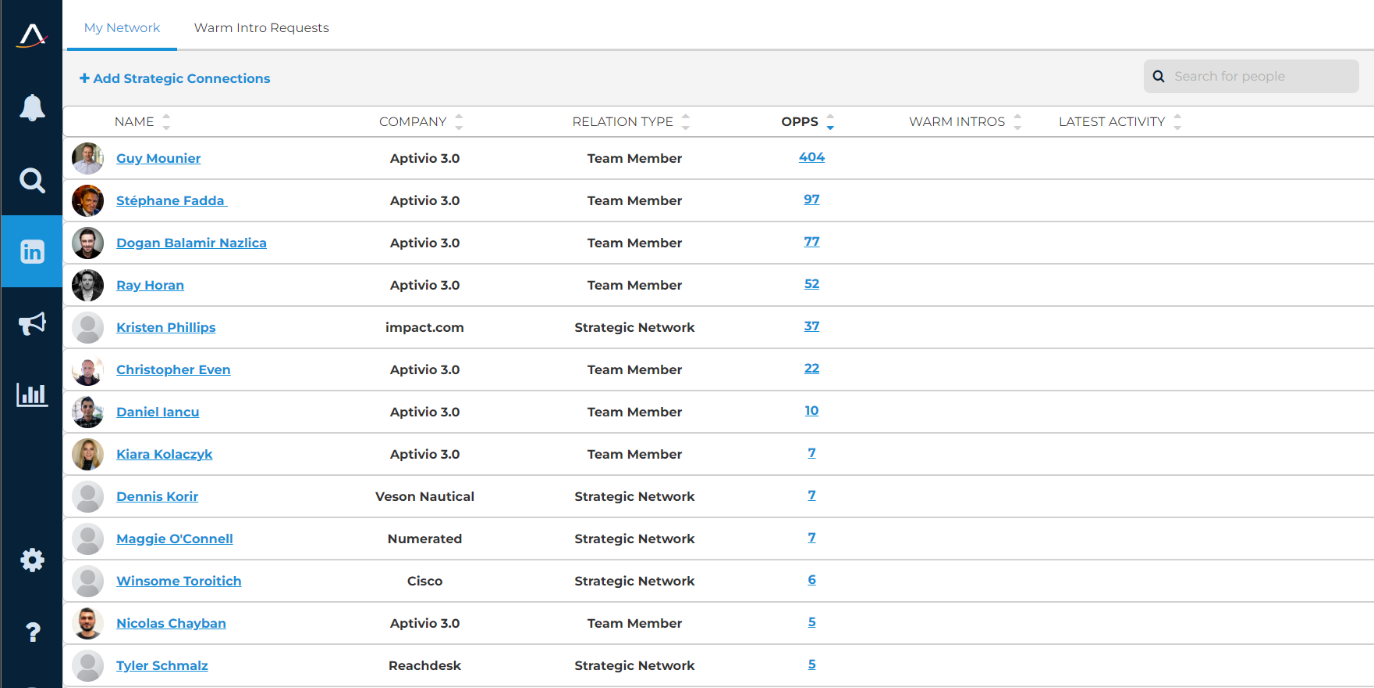
For instance, I click on the 404 opps that Guy can help me influence and I can select a subset (up to 100) opps to share with him:
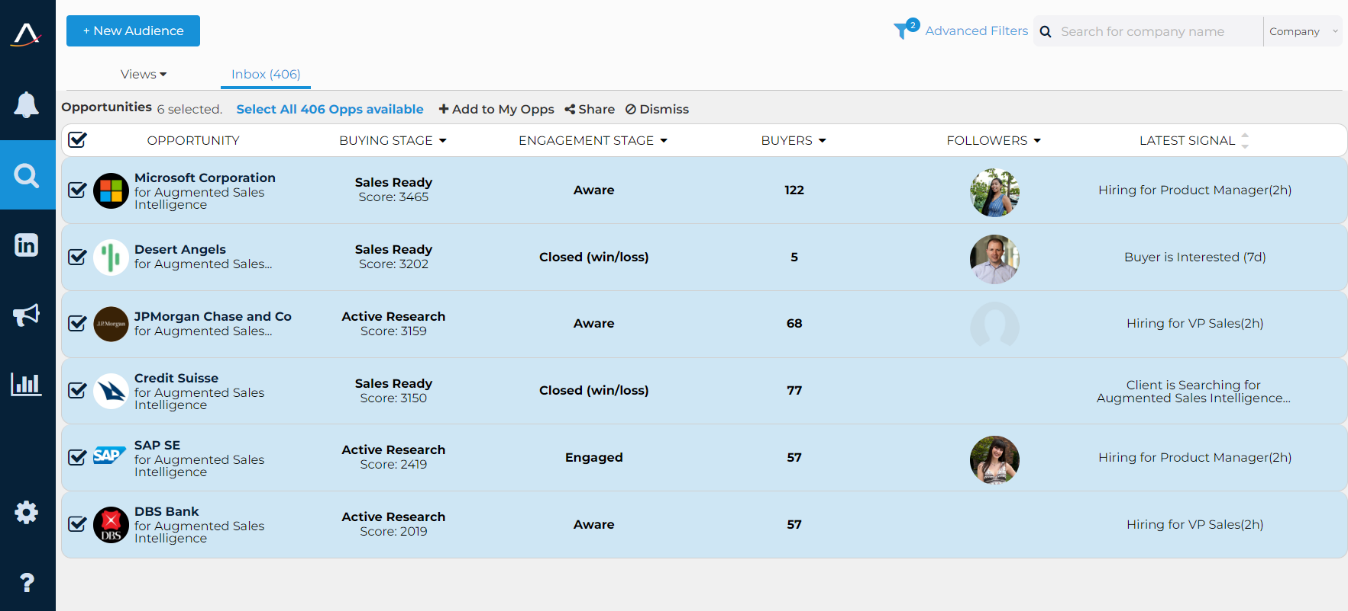
Watch this Loom video about Alerts
How Do I Setup Notifications?
You can access the notifications menu in your user settings or by clicking on the "Setup your Notifications" prompt in the Onboarding Checklist.
.png?width=262&height=254&name=ScreenShot%20Tool%20-20241127144107%20(1).png)
From here you can toggle the notifications you'd like to receive on and off using the green switches. Please note all notifications are on by default.

Here's a brief explanation of each of these notification types:
- My Network Notifications - We'll alert you when someone new to your network is connected to an opportunity in Aptivio.
- Shared Opps Notifications - We'll notify you when an opportunity has been shared with you by your team (we highly recommend keeping this on)
- Audience Ready Notifications - We'll notify you when an audience you've created is ready to be exported (we highly recommend keeping this on)
- Client Visited [Website] - We'll notify you when opportunities relevant to you, or opportunities you follow have visited your site
- Client Visited Competitor Website - We'll notify you when opportunities relevant to you, or opportunities you follow have visited a competitor's site
- New Aware/Engaged/InterestedCommitted/Closed Account - We'll notify you as accounts move into each stage of our engagement funnel. For more details on these stages check out this article.